

MALOVÁNÍ - Pojďte si hrát!
10. cvičení
Malujeme obraz
![]()
Jak už víme, největším vašim požadavkem v dalším malování bylo opakování/procvičování/kombinace nástrojů.
Také dnes se u takového opakování zastavíme. Použijeme k tomu opět jeden z mnoha tutoriálů, které jsou na internetu. Musím říct, že tutoriál paní Hany Horské (program MALOVÁNÍ - aplikace operačního systému Windows) mne hodně zaujal, zejména rozfázování postupů přípravy malování.
…K zásadní změně však došlo v oblasti techniky a způsobu zpracování. Ve spojitosti se slovy "namalovat obraz" si snad každý vybaví paletu, štětec, plátno, čtvrtku nebo jiné výtvarné pomůcky. Málokomu vytanou na mysli oči upřené do monitoru, klikání myší a tiché bzučení počítače. Přesto v dnešní době vzniká spousta uměleckých děl právě virtuální cestou. Jedním z takových projektů je kolekce obrazů Hany Horské. Všechny exponáty její poslední výstavy vznikly totiž na počítači. Tolik jen krátký výňatek k uvedení její výstavy obrazů malovaných na počítači… Pomůcka Hany Horské je celá k dispozici ZDE
Z pomůcky vybíráme pouze začátek malování, na zbytek se podíváte v celém dokumentu. Hlavně je zajímavé v jednotlivých krocích sledovat, jaké nástroje ve kterém kroku byly použity. Všímejte si kompozice, rozfázování postupu, použití jednotlivých nástrojů…
![]()


Deset postupných kroků k namalování obrazu najdete v pomůcce na str. 7 - praktická ukázka (klikni):
Váš úkol je tímto rozfázováním jednotlivých kroků namalovat obraz! Přesně takové jako na předloze budou určitě i vaše nakreslené obrázky. Ale pozor!!! Když říkám namalovat, nemyslím tím kopírovat to, co je na předloze. Předlohu použijte pouze jako pomůcku k postupu malování a k inspiraci.
Je to jen námět a vy si vytvořte vlastní studii, pouze dávejte pozor na sled jednotlivých kroků při kreslení. Nikdy mne nenapadlo si kreslení takto rozfázovat. Když jsem to zkusila, zjistila jsem, že i já, člověk bez výtvarného talentu jsem schopna něco kloudného namalovat. No a váš výsledek? Ten bude určitě fantastický!
Vzniklé práce pak vložte do modulu Malování.
To je pro dnešek vše. Další vaše a naše náměty vybalíme až přespříště… protože příští téma je jasné. Budou Velikonoce a s nimi přijde Mílino povídání, které budete ilustrovat. Zadání v něm bude i pro začátečníky a navíc přijde inspirace jak propojíme výtvarný svět dětí s výtvarným světem dospělých.
Užitečné pomůcky k malování
K opakování/procvičování můžete použít:
Lekce prvního ročníku malování
Lekce druhého ročníku malování
Vyhledejte další praktické doplňky (rady/návody), které v průběhu kurzů byly. Pošlete je a já je doplním a přidám k lekcím.
Manuály:
(cesta k manuálům - Pomůcky ve formátu PDF si do PC uložíte: po klinutí na odkaz na zobrazené obrazovce vlevo nahoře rozbalit roletku soubor – vybrat uložit jako… a zvolit složku, do které si chcete soubor uložit)
Program Malování – Popis prostředí programu Malování
Chcete-li se podívat na postupy práce - Výuka počítačové grafiky na základní škole pomocí aplikace MS Malování: Pracovní listy pro žáky - str.13; nebo Metodické listy pro učitele - str. 41); celý manuál je k nahlédnutí ZDE
Nové pomůcky:
Jak namalovat obraz
Práce s programem malování (Mgr. Petr Koníř)
Jak dál v malování
Plníme slib z minula. Avizovali jsme informace o jiných grafických editorech. Původně jsme chtěli představit další dva, které si určitě zaslouží vaši pozornost neboť přinášejí další zdokonalení v malování a také větší možnosti i větší komfort. Ale asi by to bylo hodně rychlé, tak přinášíme zatím jeden. Významný je zejména proto, že je to program volně šiřitelý, jednoduše instalovatelný i pro amatéry. Návod ke stažení programu najdete níže.
Editor AvancePaint (k použití zdarma)
AvancePaint je bitmapový editor, který je schopen svými vlastnostmi i nástroji uspokojit nejen začínající uživatele, ale i pokročilé tvůrce grafiky. K dispozici v něm jsou i pokročilejší nástroje jako Bézierovy křivky, masky, pokročilé nástroje pro nastavení barvy a další užitečné vlastnosti. Obrázky lze tvořit a ukládat zejména ve formátech JPG, JPEG, GIF, BMP a dalších.
Pojďme se tedy projít nabídkou editoru AvancePaint blíže - zdroj:
Instalace programu
Instalace aplikace probíhá běžným způsobem. V průvodci instalací volíme umístění programu, název pro nabídku "Start" a dále jsou k dispozici volby pro vytvoření ikony na ploše. Během instalačního procesu lze využít volby pro asociaci grafických souborů ve formátu BMP, JPG a GIF.

Vzhled okna editoru
Ve vrchní části najdete hlavní nabídku - Panel vlastností.
Panel nástrojů je umístěn vlevo na straně okna editoru.
Na druhé straně - vpravo jsou nástroje pro práci s barvou.

Nabídka "File"
(Názvy jsou anglicky, nepodařilo se mi najít českou verzi, ale snad to nevadí. Po diskusi s odborníky mně bylo řečeno, že ani česká verze neexistuje…)
File (soubor) - práce se souborem. V nabídce otvíráme a ukládáme obrázky ve formátech se kterými jsme zvyklí pracovat - BMP, JPG nebo GIF.

K dispozici je i náhled dokumentu před tiskem.

Při otevření nového dokumentu můžeme zadat jeho rozměry, zvolit barvu pozadí a název.

Panel nástrojů:
 Kursor - umožňuje přesouvání vybraných oblastí v obrázku.
Kursor - umožňuje přesouvání vybraných oblastí v obrázku.
Select Area Obdélníkový výběr - umožňuje aplikovat úpravy pouze na vybrané části obrázku.
Crop - ořezávání obrázku
Magnifying Tool - lupa pro nastavení velikosti zobrazení obrázku. K dispozici jsou volby: 25 %, 50 %, 100 %, 200 % a 300 %
Pencil/Eraser - tužka (kreslení od ruky) a guma
Airbrush - sprej
Rectangles - kreslení obdélníků
Circles - kreslení kružnic a elips
Enhance Colors - zvýraznění barev
Lines / Polygons - zeslabení barev
Fill - plechovka pro vyplnění oblasti barvou
Darkem - ztmavení
Brighten - zesvětlení
Text - nástroj pro vkládání textu
Blur - rozostření
Gradient - přechod z barvy popředí do barvy pozadí
Color Picker Tool - kapátko
Color Leplacer - záměna barev
Ve spodní části nástrojového panelu je umístěn indikátor barvy popředí a pozadí.
Některé nástroje disponují zajímavými vlastnostmi. Jedná se především o nástroj "Pencil/Eraser" a "Fill". Proto se na tyto nástroje podívejme podrobněji.
Nástroj - Pencil/Eraser
Tímto nástrojem můžeme kreslit od ruky a při stisknutém pravém tlačítku myši můžeme mazat. V panelu vlastností tohoto nástroje lze nastavit průměr štětce a zvolit jeho barvu. Samozřejmě, že můžete kreslit jednou barvou, ale dále je k dispozici celá řada stop tvořených mícháním různých odstínů barev. Ukázka těchto strop je na následujícím obrázku.

Nástroj - Fill
Plechovku barvy lze použít běžným způsobem, tj. pro obarvení stejných pixelů barvou popředí. V panelu vlastností máme k dispozici volby pro vyplňování oblastí různými vzorky. Snadno tak můžeme řešit různá šrafování apod.

V panelu vlastností lze také zatrhnout volbu "Stop at color". Význam této volby demonstrují následující obrázky:
Výchozí obrázek:

Výsledek použití plechovky barvy v bílé ploše červeně ohraničeného obdélníku bez zatržené volby "Stop at Color":
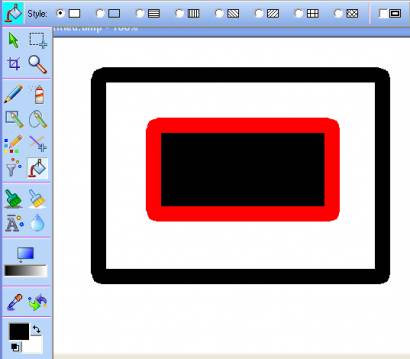
Výsledek použití plechovky barvy v bílé ploše červeně ohraničeného obdélníku se zatrženou volbou "Stop at Color":
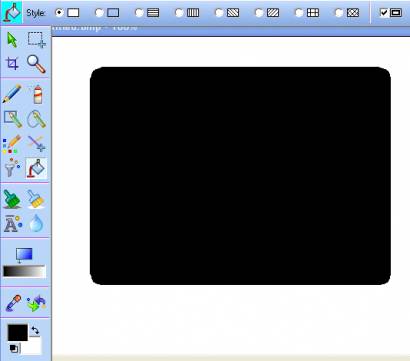
Zaškrtnutí volby "Stop at color" umožňuje vyplňovat oblasti ohraničené nastavenou barvou popředí. Naopak nezaškrtnutí této volby umožní vyplnění oblasti ohraničené odlišnými pixely.
Možnosti úprav bitmapové grafiky
V aplikaci můžeme realizovat základní úpravy bitmapové grafiky. Kromě již zmíněných nástrojů pro ořezávání, rozostření a ztmavení jsou pod nabídkou "Image" k dispozici funkce pro manipulaci s obrázkem. Obrázek lze převracet vertikálně i horizontálně, otáčet o 45, 90, 180 stupňů a o zadaný úhel. Dále můžete obrázek zesvětlit nebo ztmavit o 10% a realizovat inverzi barev. K dispozici je i funkce pro změnu velikosti obrázku.

Pod nabídkou "Effects" jsou k dispozici efekty (filtry), které můžete snadno aplikovat na obrázek.
Nabídka "Effect":
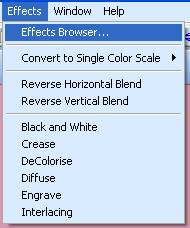
Okno "Effect Browser":
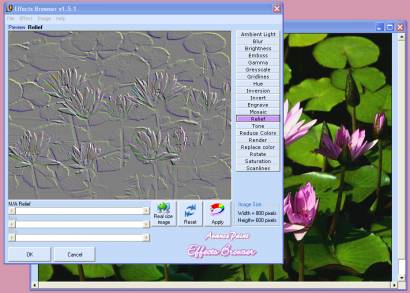
Práce s barvami
 Indikátor barvy popředí i pozadí je umístěn ve spodní části panelu nástrojů. Pomocí něj lze obě barvy snadno zaměnit nebo nastavit výchozí barvy (černá a bílá). Nástroje umožňující nastavení barvy popředí jsou umístěny v panelu na pravé straně okna editoru.
Indikátor barvy popředí i pozadí je umístěn ve spodní části panelu nástrojů. Pomocí něj lze obě barvy snadno zaměnit nebo nastavit výchozí barvy (černá a bílá). Nástroje umožňující nastavení barvy popředí jsou umístěny v panelu na pravé straně okna editoru.

V horní části je umístěn vzorník "pevných" barev ("Fixed Colors"). Požadovanou barvu zde zvolíme kliknutím myši na příslušné políčko.
Dále je k dispozici šest políček pro barvy definované uživatelem ("User defined colors") a nástroj pro míchání barev.
Paletka "Rainbow" umožňuje výběr z mnoha barev i jejich odstínů a paletka "Greys" umožňuje výběr požadovaného šedého odstínu.
Ikona "malířské palety", zobrazená ve spodní části panelu, umožňuje otevření okna se standardní "True Color" paletou.
Bézierovy křivky
Nástroj pro práci s Bézierovými křivkami je k dispozici pod nabídkou "Tools -> Advanced Bezier Curves". Tato volba otevře nové okno, ve kterém můžeme křivky vytvářet. V průběhu práce jsou v horní části okna zobrazovány informace usnadňující použití nástroje. Dále zde můžeme zvolit barvu a tloušťku křivky.

Směrové úsečky určující tvar křivky vytváříme pomocí dvojice bodů. Body vytváříme jednoduchým kliknutím myší v okně. Jednotlivé body jsou postupně číslovány a tvar křivky můžeme měnit jejich posouváním. V okamžiku, kdy jsme s tvarem křivky spokojeni, stiskneme tlačítko "Apply" a potom můžeme pokračovat v kreslení další křivky nebo stiskem tlačítka "OK" nástroj uzavřít a nakreslené křivky přenést do našeho obrázku.
Pod nabídkou "Tools" máme dále k dispozici volbu "Advanced Polygons". Tato volba otevře podobné okno jako volba "Advanced Bezier Curves". Zde však máme možnost kreslit pouze přímkové úseky, tj. vytvářet mnohoúhelníky. Postup je obdobný jako při kreslení křivek. Kliknutím myší umisťujeme body, které jsou spojovány přímkami. Jsme-li s tvarem mnohoúhelníku spokojeni, můžeme stisknout tlačítko "Apply" a pokračovat v dalším kreslení.

Editor AvancePaint určitě nemůže konkurovat pokročilejším editorům nebo komerčním grafickým aplikacím. Je to však výborná pomůcka a pro hraní s obrázky dostačující.
Výhoda je zejména v tom, že je k dispozici zdarma, dále jeho jednoduchá instalace a samotná práce s nástroji. Rozhodně je výborným a pokročilejším doplňkem k aplikaci Malování v příslušenství Windows.
Ještě jsme vám dnes chtěli doporučit jeden zajímavý editor - GIMP. Je to rovněž volně šiřitelný program. Ale jak jsme psali výše, asi by to bylo hodně informací najednou. U tohoto programu se zastavíme v samostatném cvičení, neboť je pro nás do budoucna velmi důležitý. Budeme se v něm někdy později, mimo malování učit i upravovat fotografie.
Dále bude GIMP velmi důležitý zejména proto, že pracuje i v prostředí Linux – a tudíž dá možnost zapojit se do malování i těm, kteří nemají aplikaci Windows.
A co bude příště? No přece svátky jara – Velikonoce…
Shrnutí úkolů:
- Jaro (tentokrát na zahrádce)
- Namalujte obraz (vlastní námět)
- Malovat/procvičovat podle doporučených tutoriálů (pro nováčky)
- Obohatit seriál Galerie malířů – (zpravovat informaci o malíři dle vlastního výběru)
Pozn.: Při kreslení není již podmínkou využívat jen nástrojů ve Windows/Malování! Dále již můžete využívat při kreslení všechny další grafické editory.
Ludmila Holubová